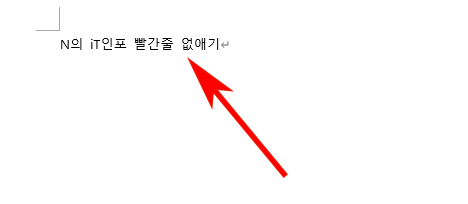워드 빨간줄 없애기 완전 쉬워요
- 인터넷IT
- 2020. 9. 12.
워드 빨간줄 없애기 완전 쉬워요
오늘은 워드 빨간줄 없애기에 간단히 알아보겠습니다. 워드에서 글 작성시 빨간줄이 나타나는 경우가 있습니다. 자동 맞춤법 검사로 인해서 빨간줄이 생기게 되는데요.

맞춤법 검사를 나중에 한번에 할거라면 굉장히 거슬리는 것이 빨간줄이 생기는 것입니다. 그래서 해당 기능을 꺼야 빨간줄이 나타나지 않는데요. 오늘 그 방법에 대해 간단히 알아보겠습니다.
워드 빨간줄 없애기 완전간단!
1. 아래와 같이 워드에서 처음 글을 작성시 첫줄을 작성하면 빨간줄이 생기지 않습니다.
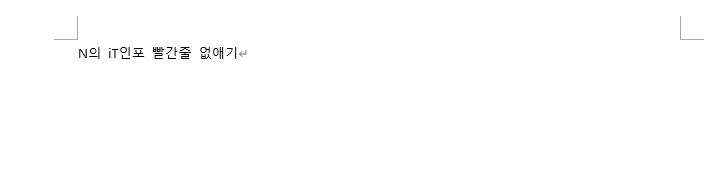
2. 엔터를 치면 아래와 같이 바로 빨간줄이 생기는 것을 볼 수 있습니다. 엔터를 치면 자동 맞춤법 검사가 진행되서 문제가 되는 부분에 빨간줄을 만들어내는 것으로 보입니다.
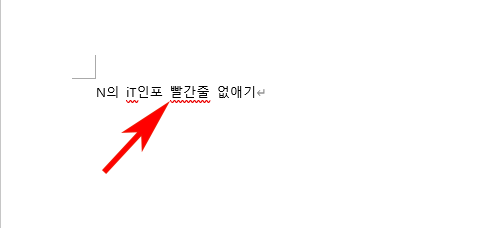
3. 빨간줄을 없애기 위해 상단의 메뉴에서 첫번째 파일을 눌러주세요.
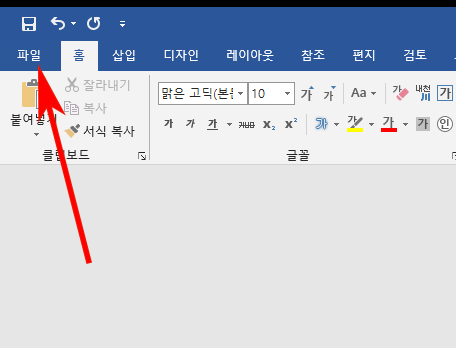
4. 이동 후 왼쪽 하단을 보면 '옵션' 이라는 메뉴가 있습니다. 클릭을 해서 이동을 해주세요.
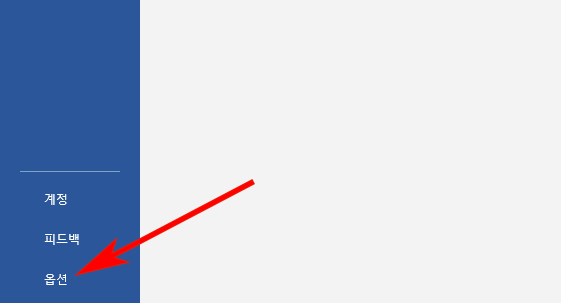
5. Word 옵션에서 3번째 언어 교정을 눌러주세요.
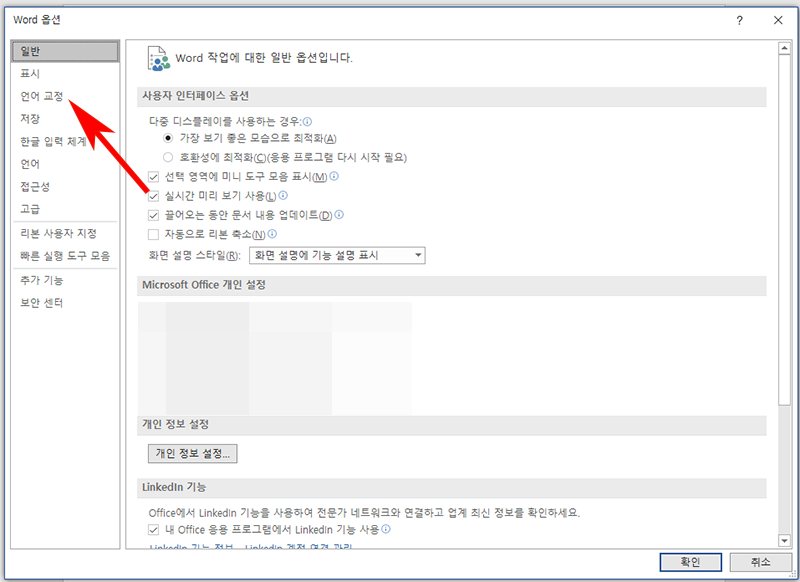
6. 그리고 Word에서 맞춤법 검사 및 문법 검사에서 첫번째 입력할때 자동으로 맞춤법 검사(P) 체크박스에 체크되어있는 것을 볼 수 있습니다. 해당 체크를 해제 해주시고 확인을 눌러주시면 됩니다.
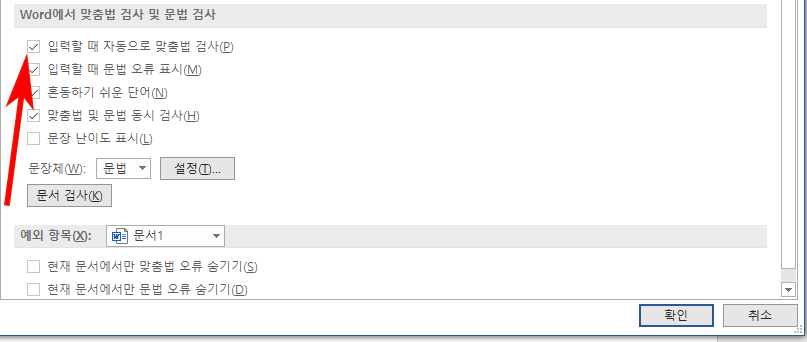
7. 체크 해제시에 예외 항목의 현재문서에서만 맞춤법 오류 숨기기(S)의 체크박스 버튼이 비활성화 되는 것을 알 수 있습니다. 만약 특정문서만 빨간줄 없애기를 하고 싶다면 6번에서 체크해제한 것을 해제 하지말고 현재문서에서만 맞춤법 오류 숨기기를 체크해주시면 됩니다.
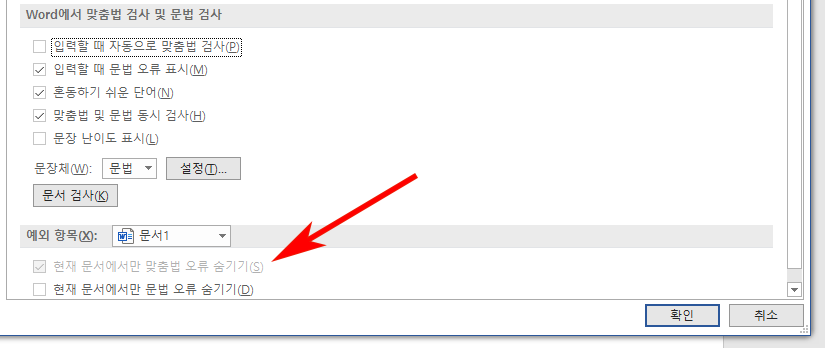
8. 아래와 같이 빨간줄이 없어진것을 알 수 있습니다. 거슬렸던 빨간줄이 없어졌으니 이제 워드 문서 작성을 끝까지 진행을 해주세요. 그리고 마지막으로 맞춤법 검사기 또는 자동 맞춤법 검사를 다시 체크해서 문제가 있는 맞춤법을 검사하시면 됩니다.