현재 웹페이지 화면 PDF 저장하는 방법
- 인터넷IT
- 2020. 7. 4.
현재 웹페이지 화면 PDF 저장하는 방법, PDF따기
오늘은 내가 현재 보고 있는 웹페이지 화면을 PDF로 저장하는 방법에 대해 알아보려고 합니다. 보통 캡쳐를해서 보관하는 경우도 있지만 원본 그대로 PDF 따는 방법에 대해 알려드리겠습니다. 세계 점유율 1등인 크롬을 이용하여 웹페이지 저장을 해보도록 하겠습니다. 내용이 궁금하신분은 아래 내용을 참고해주세요!
웹페이지 화면 PDF 저장,따기
1. PDF저장을 위하여 크롬을 실행 후 내가 PDF저장을 할 웹페이지에 접속을 합니다.
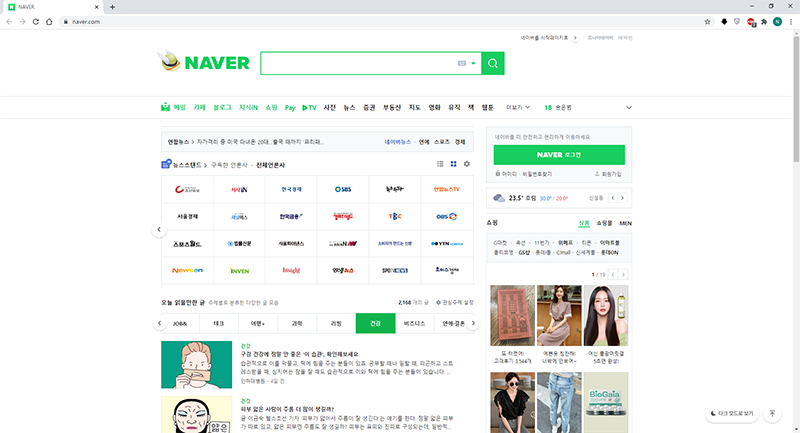
2. 그리고 오른쪽 상단의 점3개 버튼을 클릭 후 중간쯤에 있는 '인쇄'를 클릭해줍니다.

3. 팝업 화면이 뜨고 오른쪽 상단 인쇄 부분에서 대상을 'PDF로 저장'으로 선택합니다.

4. 오른쪽 중간쯤 보시면 '설정 더보기'를 클릭하여 추가 설정을 해줍니다. 저는 용지크기 A3,A4등 고를 수 있습니다. 시트당 페이지 수도 정할 수 있어서 용지안에 여러개의 웹페이지를 넣을 수 있습니다. 저는 용지1장당 한페이지로 설정하고 여백,배율 기본값으로 설정하였습니다.
옵션 중 머리글과 바닥글은 하닥의 웹주소와 현재페이지 번호와 총페이지수를 나타내는것인데요. 체크하실분은 체크하셔도 되고 이게 싫다면 해제하시면 됩니다. 배경그래픽은 현재 바로 아래화면은 체크가 안되어 있어서 화면이 좀 깨져보입니다.

5. 아래화면이 배경그래픽 체크시의 화면입니다. 웹페이지에 가깝게 보이는 화면으로 변경되었습니다. 하지만 레이아웃이 세로 방향이여서 옆부분이 조금 짤립니다.

6. 그래서 가로방향으로 설정을 바꾸고 4장 중 마지막장인 4페이지는 아무것도 없는 흰페이지여서 페이지 맞춤설정으로 1-3으로 설정하여 1페이지부터 3페이지까지 출력되게 설정했습니다. 설정이 다 되었다면 저장 버튼을 눌러 저장하고 싶은 폴더에 저장하시면 됩니다.

7. 저장된 PDF파일을 실행해보았습니다. 제가 원하던대로 깔금하게 저장이 완료 되었습니다.

만약 보관하고 싶은 웹페이지가 있다면 위와같은 방식으로 저장을 하시면 나중에 보기도 편하고 장기적으로 보관이 가능하다는 점이 장점입니다. 참고하셔서 여러분도 원하는 웹페이지를 PDF로 저장해보시기 바랍니다.